Um einen gemeinsamen Ordner zu Erstellen, ist das Erweiterungspaket notwendig. Dabei spielt es keine Rolle, ob die VirualBox nun auf Linux oder Windows läuft. Lediglich die Installation im virtuellen Betriebsystem weicht ab. Bei Windows 11 installieren wir eine .exe-Datei, während bei Linux die .run-Datei installiert wird. Die Installation des Zusatzpaketes ist wie bereits erwähnt plattformunabhängig.
Starte Virtualbox unter Windows oder Linux, gehe zu Datei > Einstellungen und wähle im geöffneten Fenster den Punkt Zusatzpakete. Wähle die soeben heruntergeladene Datei aus und installiere diese.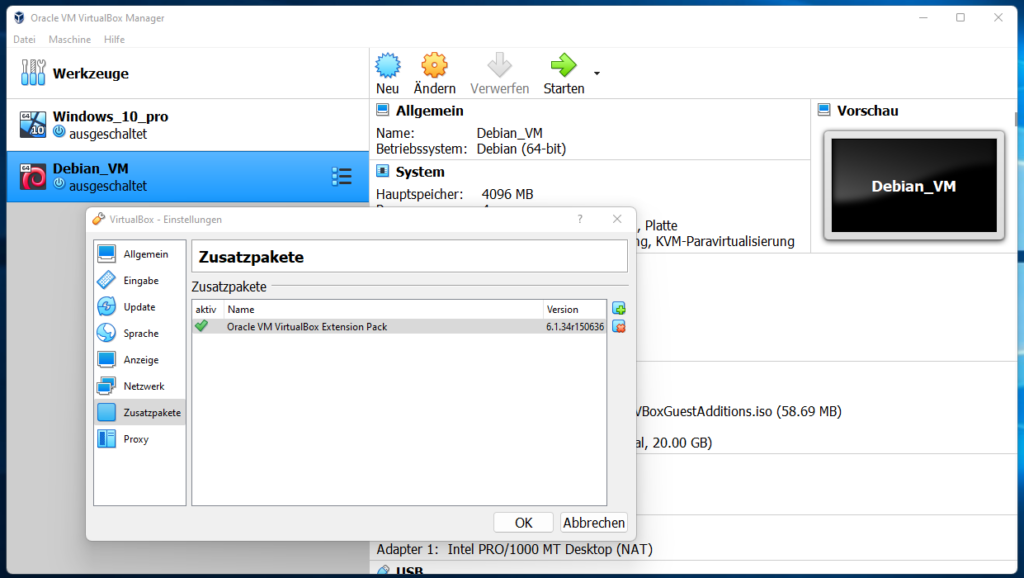
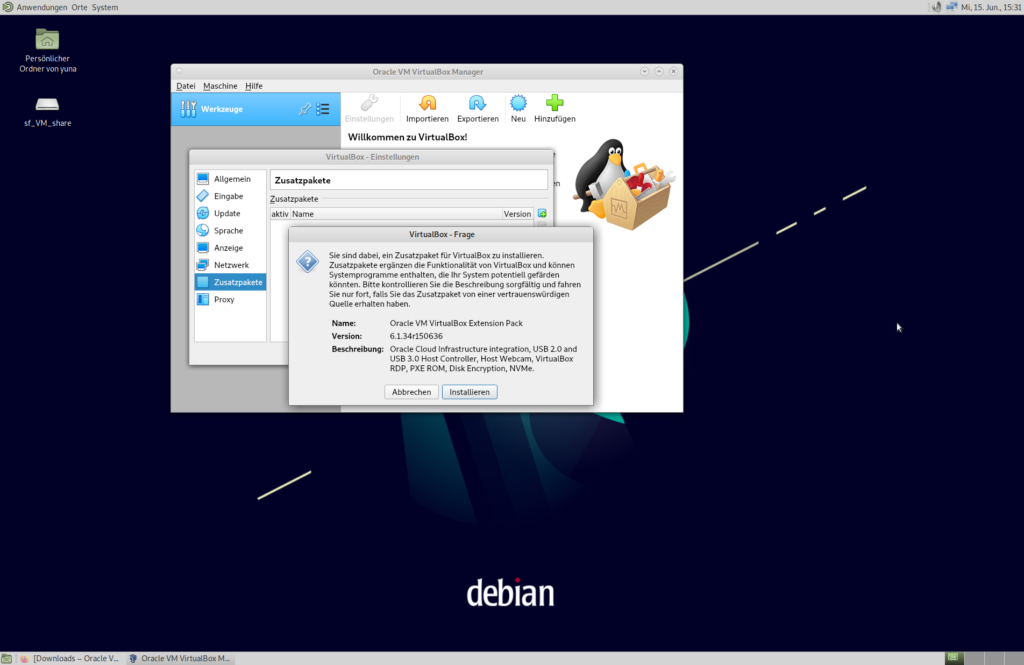 Ob die Installation nun unter Windows oder Linux erfolgt ist egal. Das Extensions-Paket ist für beide Version gleich. Starte nun die virtuelle Maschine und gehe zu Geräte > Gasterweiterung einlegen…
Ob die Installation nun unter Windows oder Linux erfolgt ist egal. Das Extensions-Paket ist für beide Version gleich. Starte nun die virtuelle Maschine und gehe zu Geräte > Gasterweiterung einlegen…
Gasterweiterung unter Linux installieren
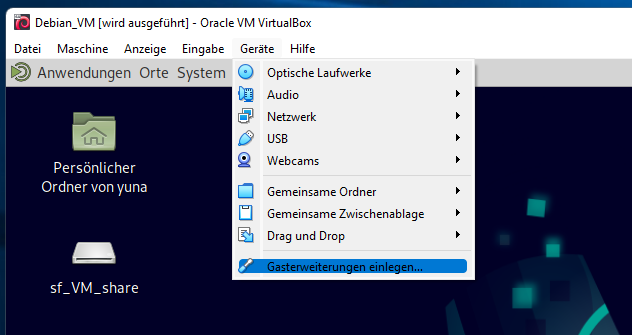
Bei Debian wird das optische Laufwerk unter /media eingehängt. Die .run-Datei kann nun installiert werden. Falls die Virtualbox unter Linux läuft und eine Windowsmaschine gestartet wird, installiere die .exe-Datei.
$ ls AUTORUN.INF runasroot.sh VBoxSolarisAdditions.pkg autorun.sh TRANS.TBL VBoxWindowsAdditions-amd64.exe cert VBoxDarwinAdditions.pkg VBoxWindowsAdditions.exe NT3x VBoxDarwinAdditionsUninstall.tool VBoxWindowsAdditions-x86.exe OS2 VBoxLinuxAdditions.run windows11-bypass.reg
Nach der Installation muss die virtuelle Maschine neu gestartet werden.
# sh ./VBoxLinuxAdditions.run # reboot now
Um den vollen Zugriff auf den Ordner zu bekommen, ändere die Userrechte in Debian mit:
# usermod -aG vboxsf USER
Gasterweiterung unter Windows installieren
Ist Windows in der VirtualBox gestartet, wird das optische Laufwerk unter D: (oder dem nächsten, freien Buchstaben) eingebunden. Hier klicken wir auf VBoxWindowsAddition-amd64.exe
Anlegen eines gemeinsamen Ordners (gilt für Linux und Windows)
Der gemeinsame Ordner kann nun angelegt werden.
