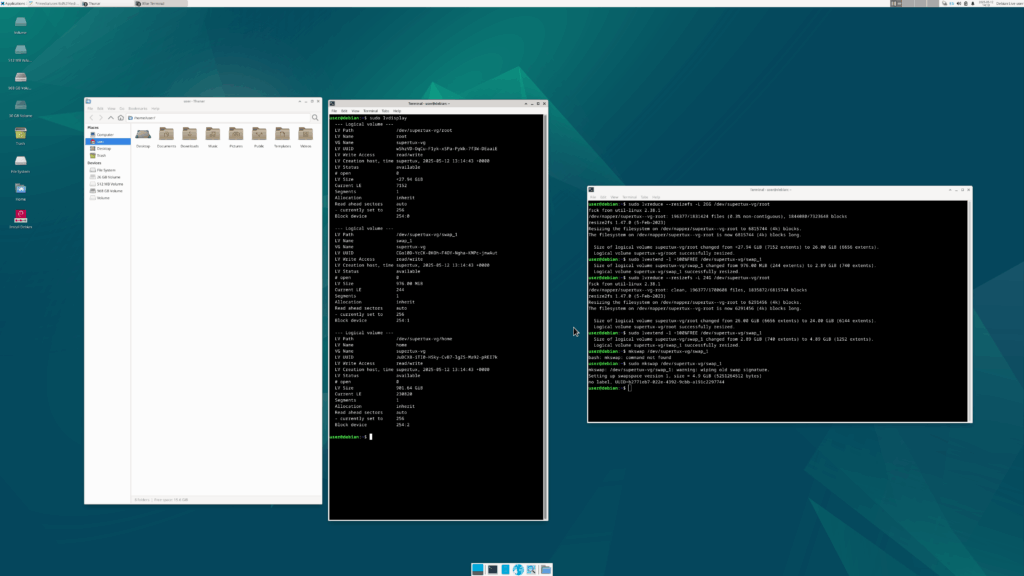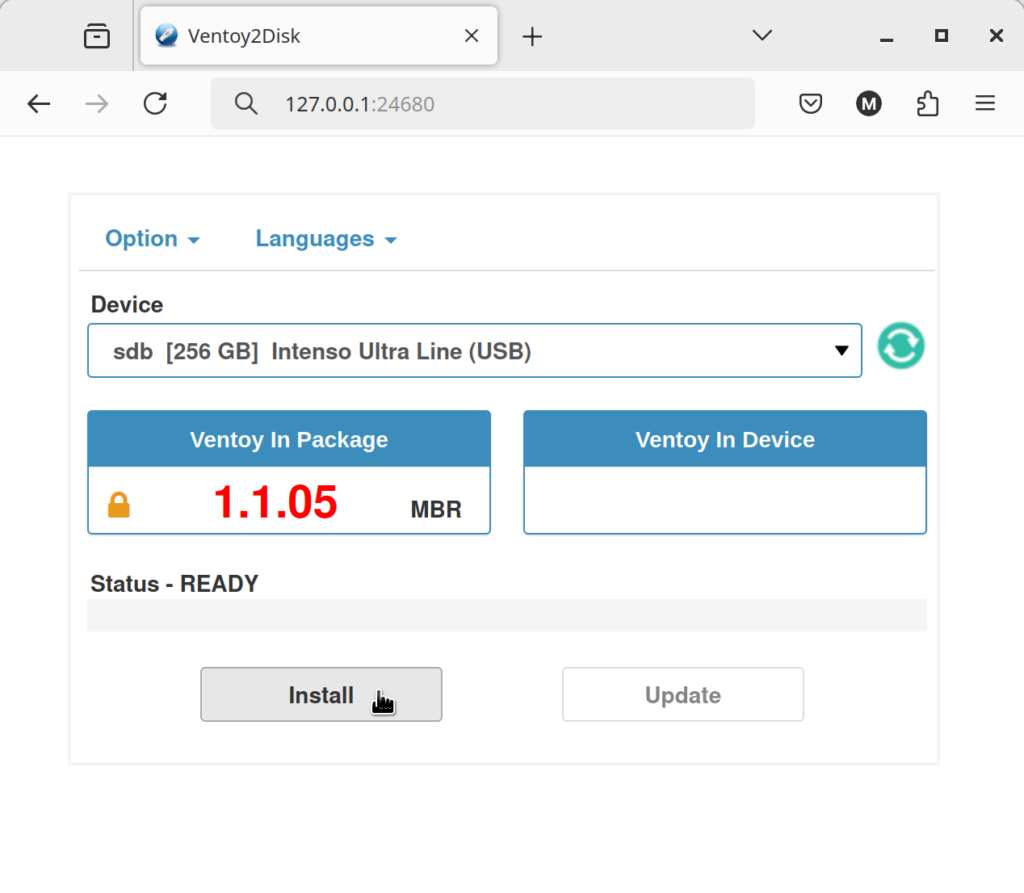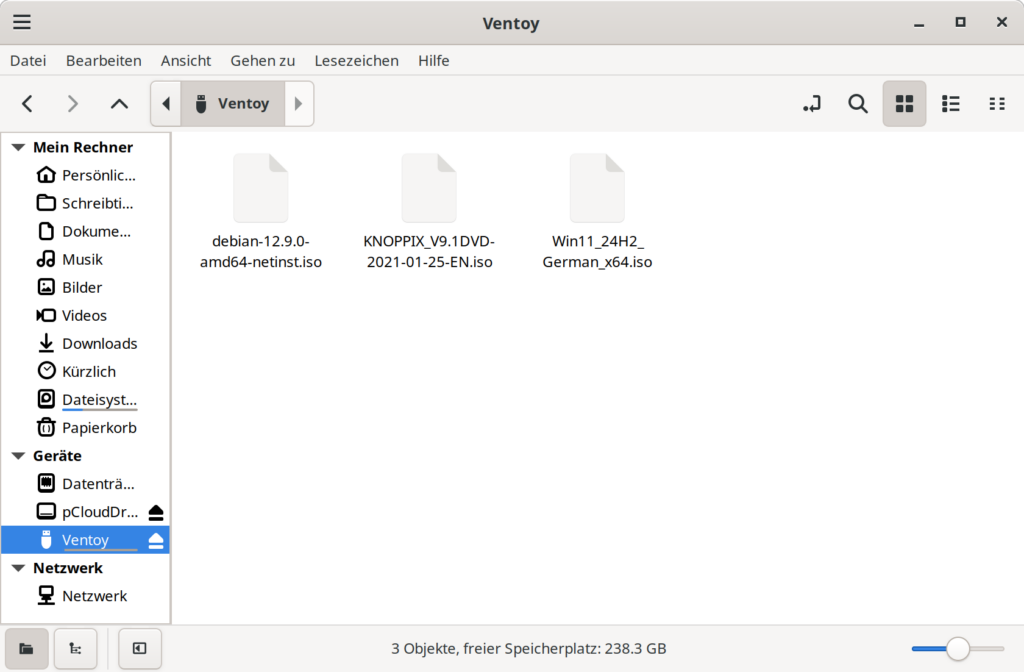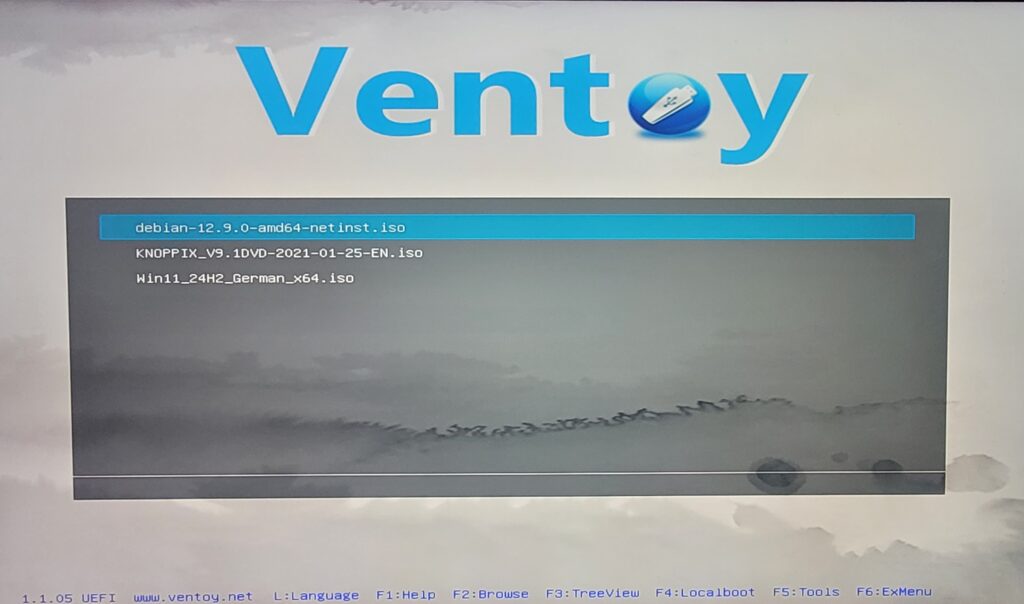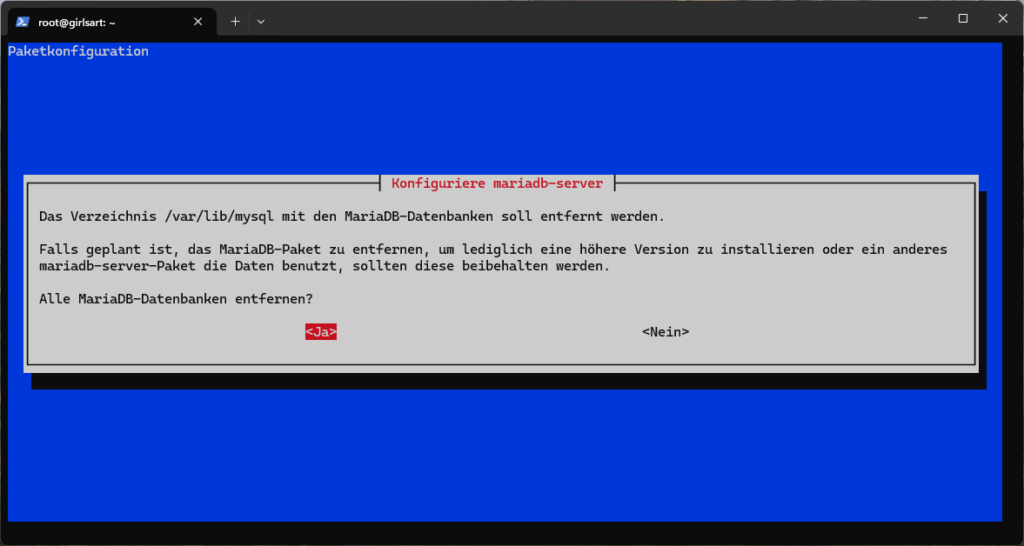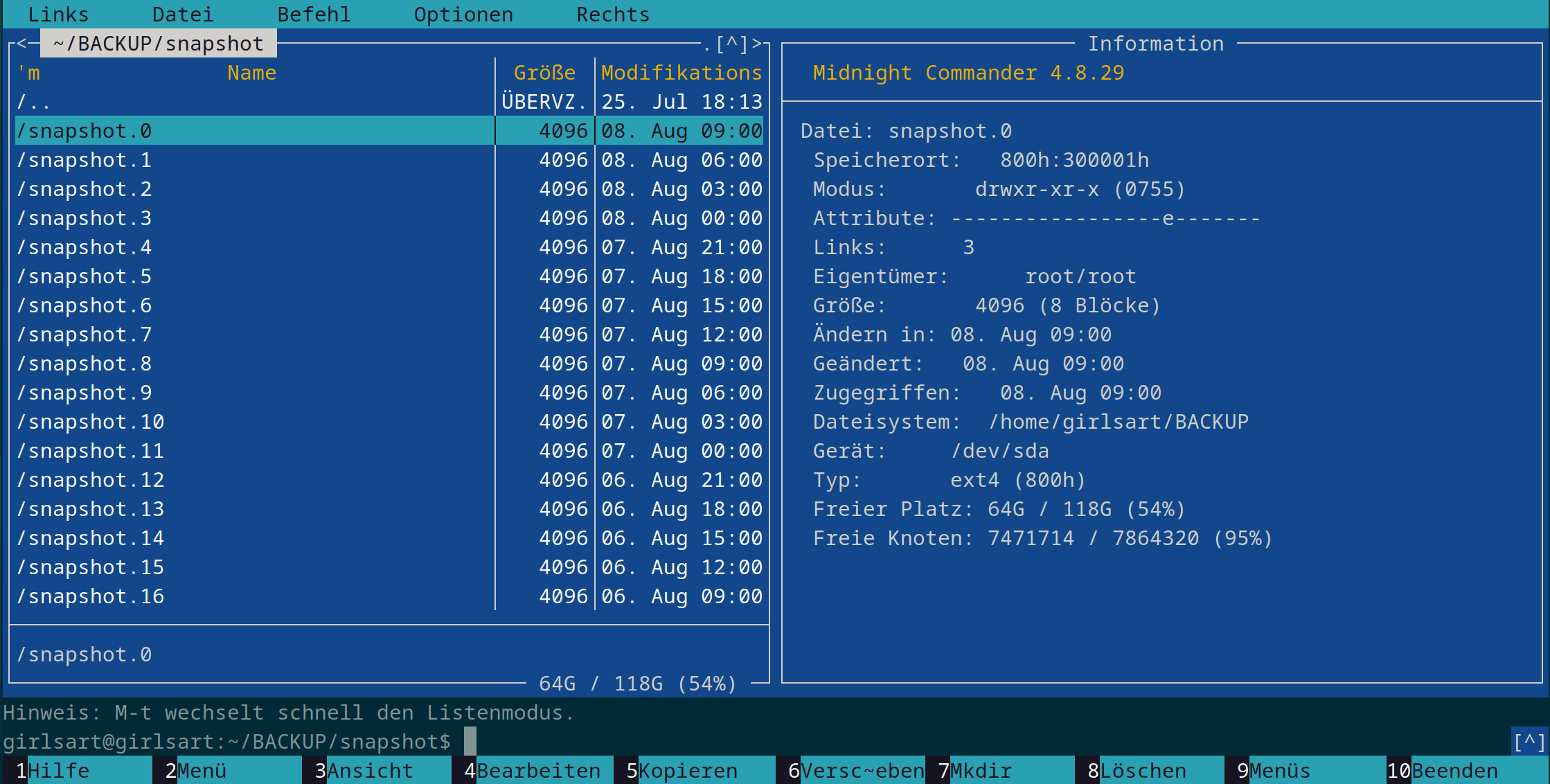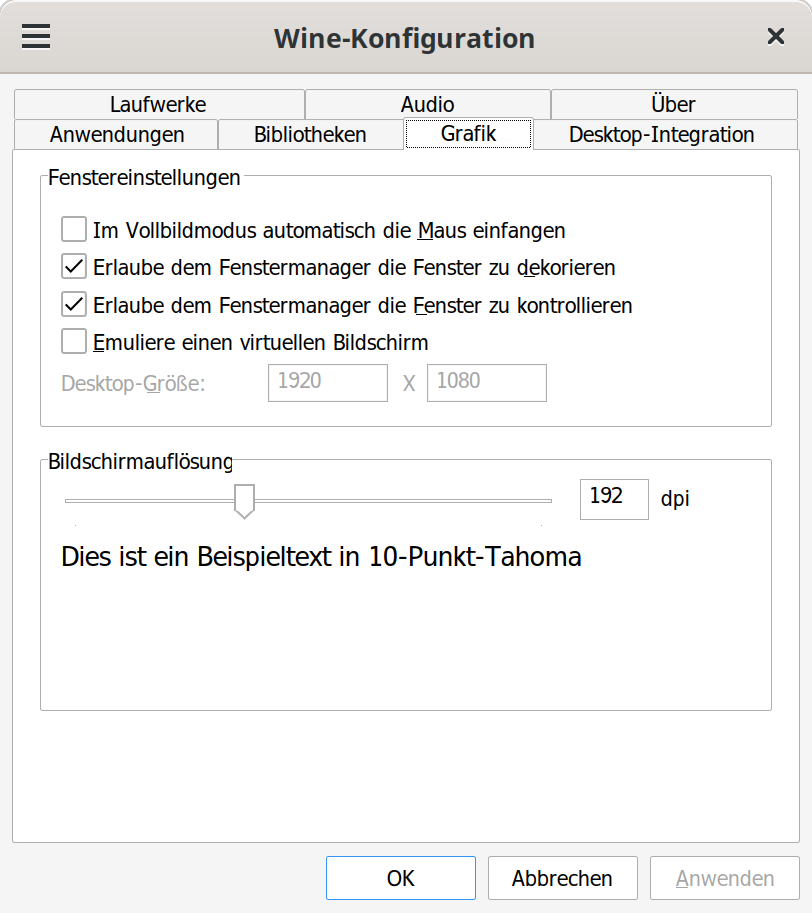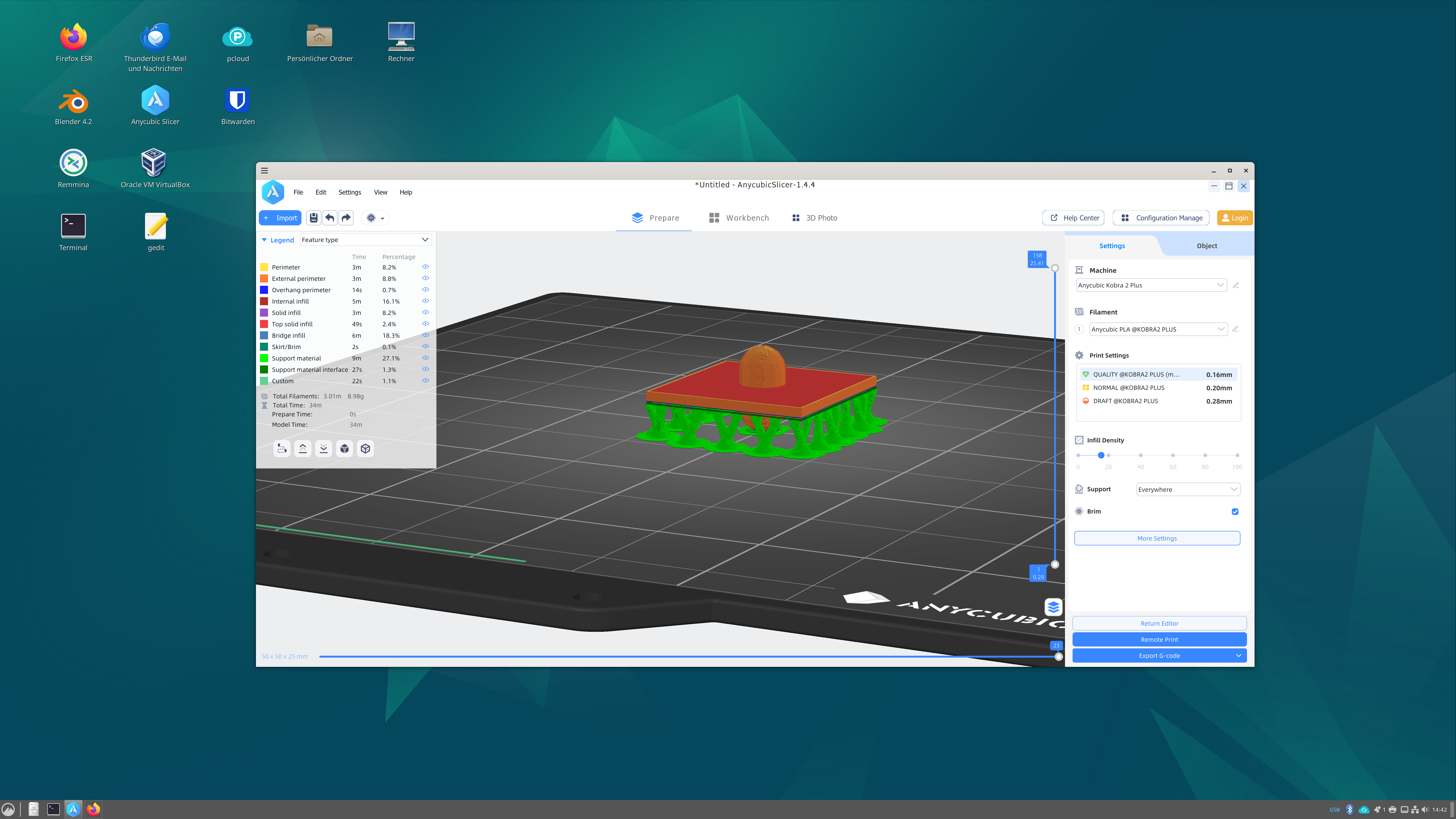LVM bietet unter Debian die fatastische Möglichkeit, Volumes im laufenden Betrieb zu erstellen, formatieren und einzuhängen. Mit Ausnahme des root Systems, können somit alle Volumes verkleinert oder vergrössert werden. Das root System kann im Nachhinein nur mit einem Live-System oder im rescue-Modus verkleinert oder vergrössert werden.
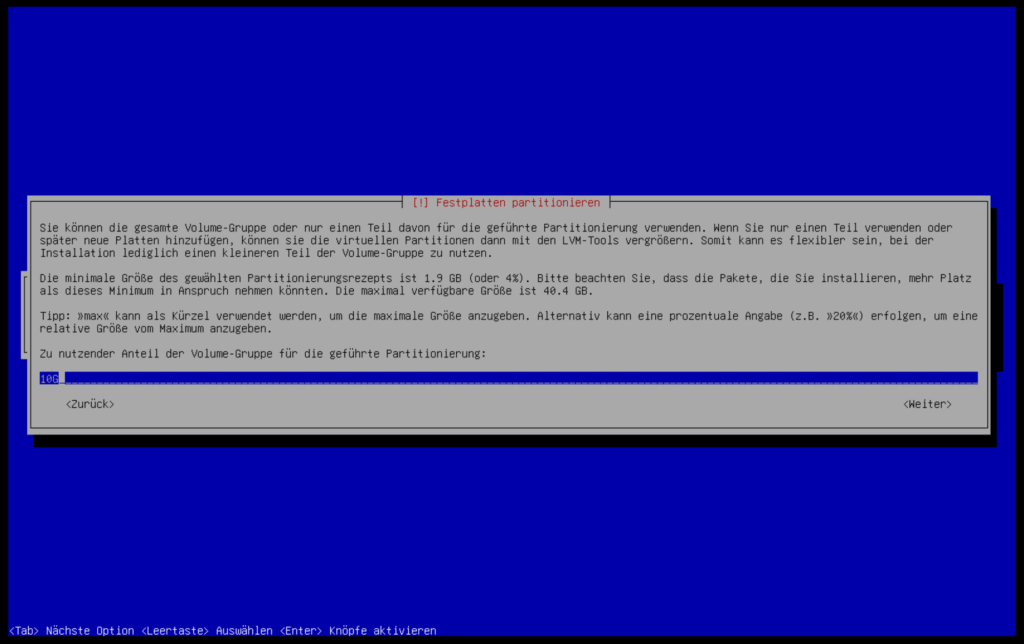
Ist die Installation durch und der Server neu gestartet zeigen wir uns mit lvs alle Volumes an:
# lvs
LV VG Attr LSize Pool Origin Data% Meta% Move Log Cpy%Sync Convert root example-vg -wi-ao---- <8.36g swap_1 example-vg -wi-ao---- 976.00m
freien Speicherplatz auf der Volumgruppe finden wir mit:
# vgdisplay | grep Free
Free PE / Size 7259 / <28.36 GiB
in diesem Beispiel stehen uns noch rund 28 GB freier Speicher zu Verfügung. Mittels lvcreate erstellen wir hier ein Volume mit dem Namen volume1 auf der Gruppe example-vg, formatieren dies als ext4 und hängen es unter /mnt ein:
# lvcreate -l 100%FREE -n volume1 example-vg # mkfs.ext4 /dev/example-vg/volume1 # mount /dev/example-vg/volume1 /mnt
das Volume ist nun unter /mnt eingehängt:
# df -h | grep volume1 /dev/mapper/example--vg-volume1 28G 24K 27G 1% /mnt
Um das Volume permanent einzuhängen muss es unter /etc/fstab eingetragen werden.
Ein paar Beispiele:
Falls dein Server ein rescue-Modus hat, aktiviere diesen. Es ist wesentlich angenehmer, mit einem Live-System oder im rescue-Modus auf dem Server zu arbeiten, wenn Volumes verkleinert oder vergrössert werden müssen. Wird ein Volume vergrössert, muss es danach formatiert werden um den neuen Speicherplatz auch nutzen zu können. Dabei gehen alle Daten verloren. Sei also vorsichtig!
«Logical volume must be activated before resizing filesystem»
Falls diese Meldung erscheint, aktiviere zuerst das LV. Hier am Beispiel mit example-vg/root:
# lvchange -a y /dev/example-vg/root
SWAP auf 2GB vergrössern und anschliessend formatieren:
# lvresize -L 2GB /dev/example-vg/swap_1 # mkswap /dev/example-vg/swap_1 # swapon /dev/example-vg/swap_1
beanspruche allen freien Speicherplatz für volume und formatiere als ext4
# lvcreate -l 100%FREE -n volume example-vg # mkfs.ext4 /dev/example-vg/volume
Das root-Volume auf 4GB reduzieren:
# lvreduce --resizefs -L 4GB /dev/example-vg/root