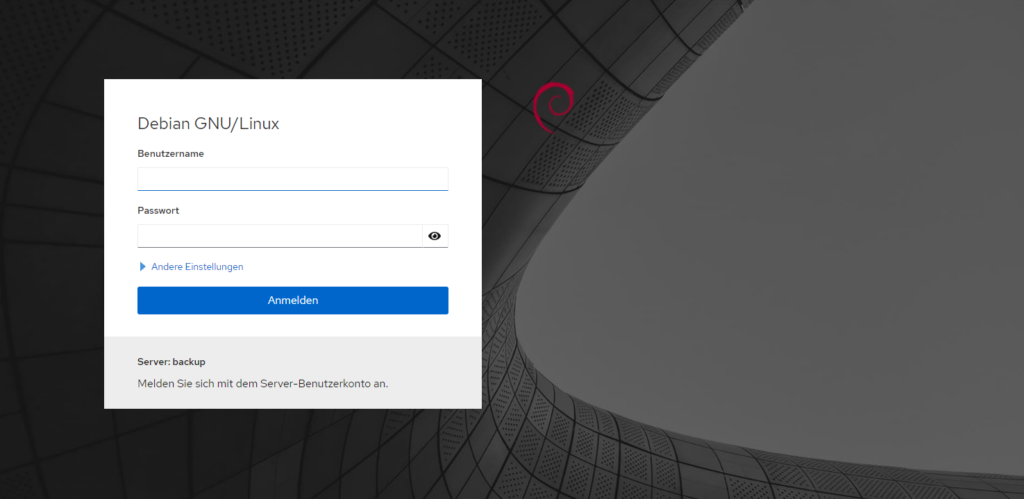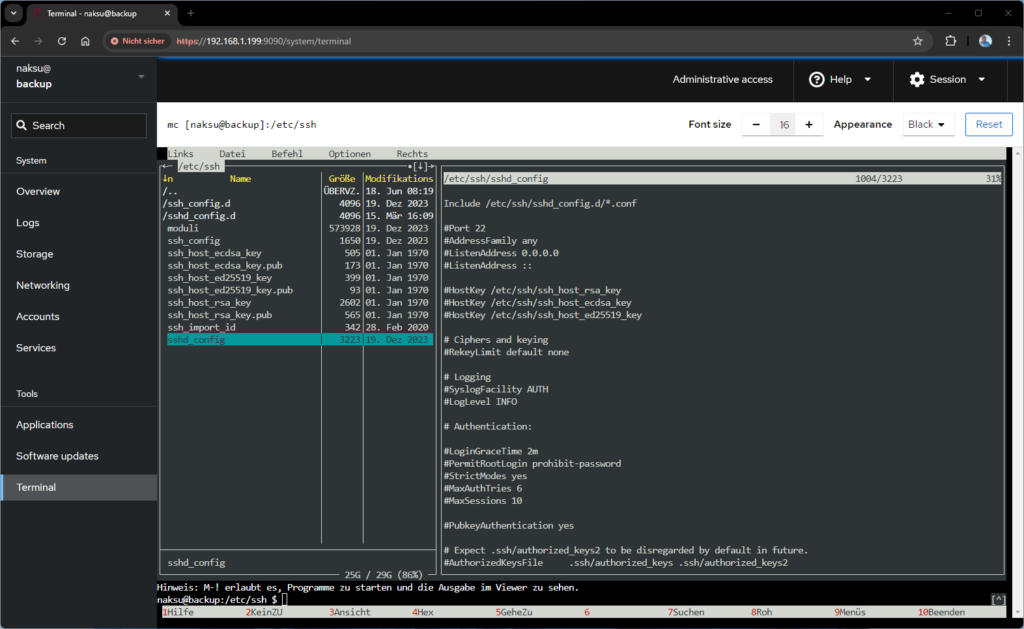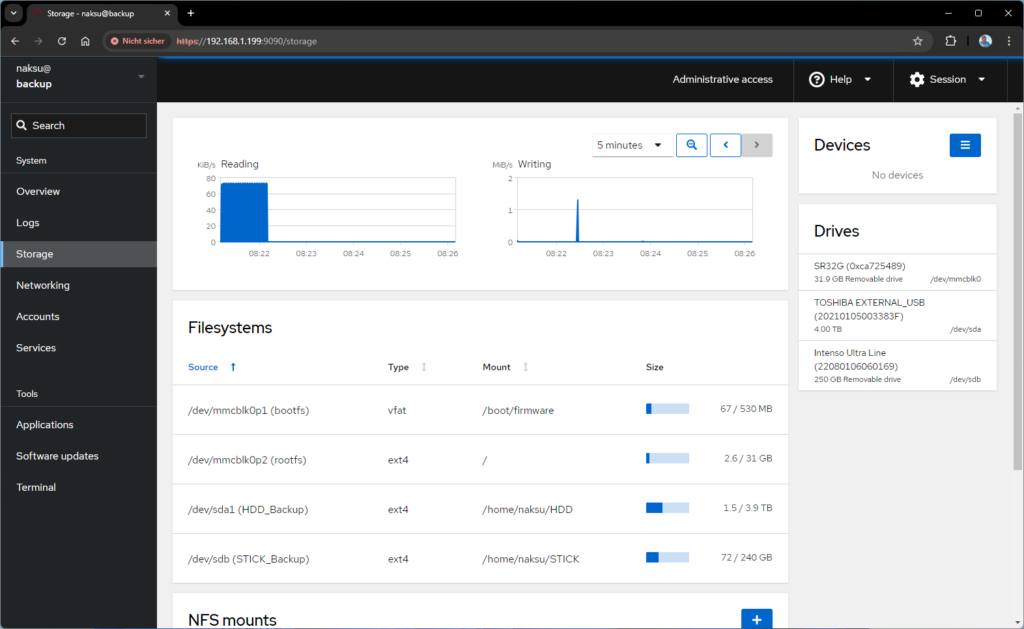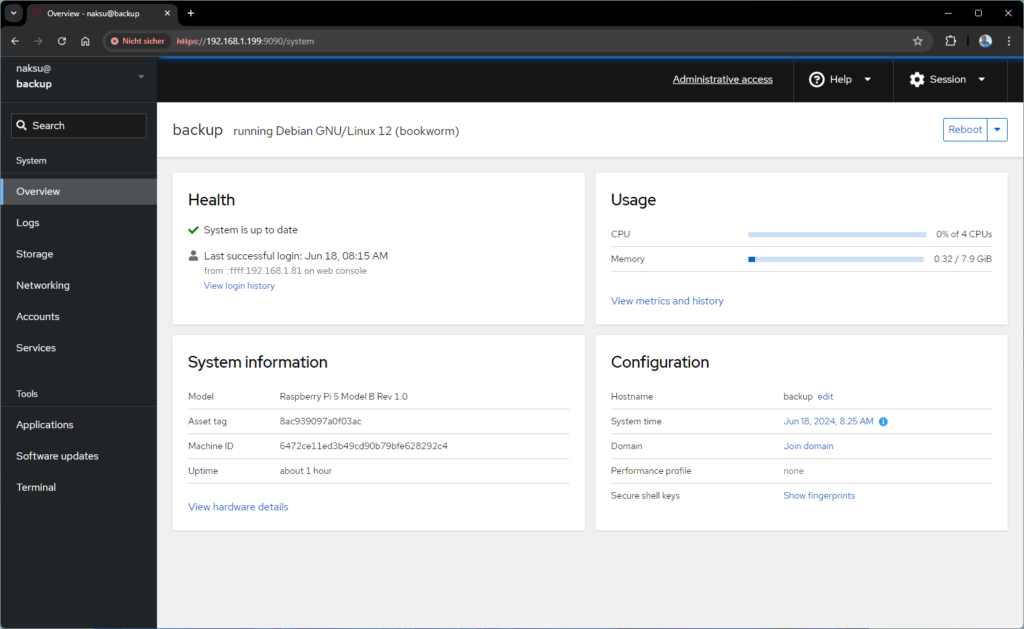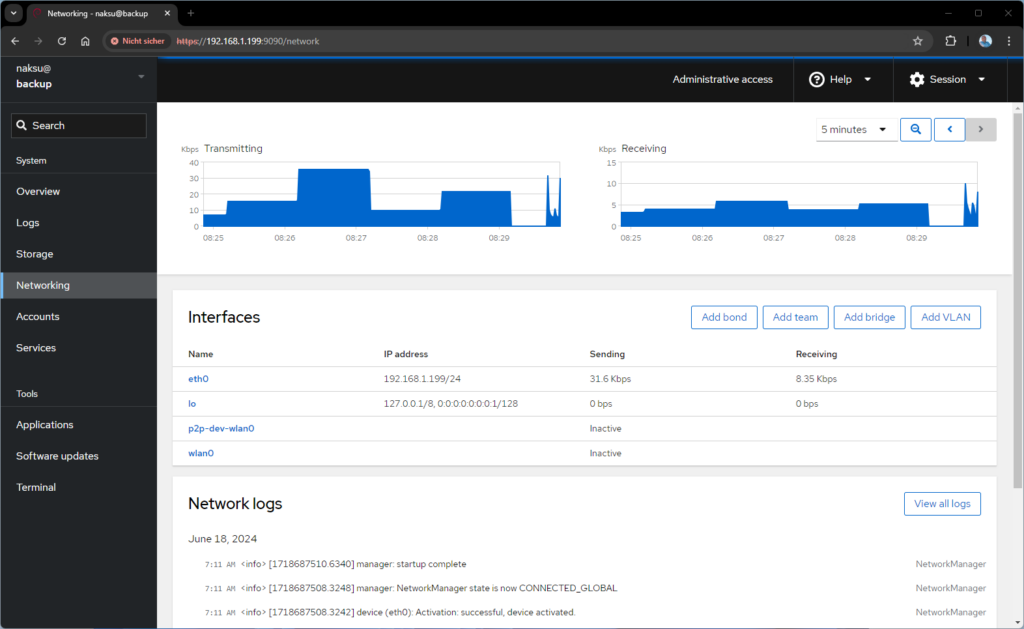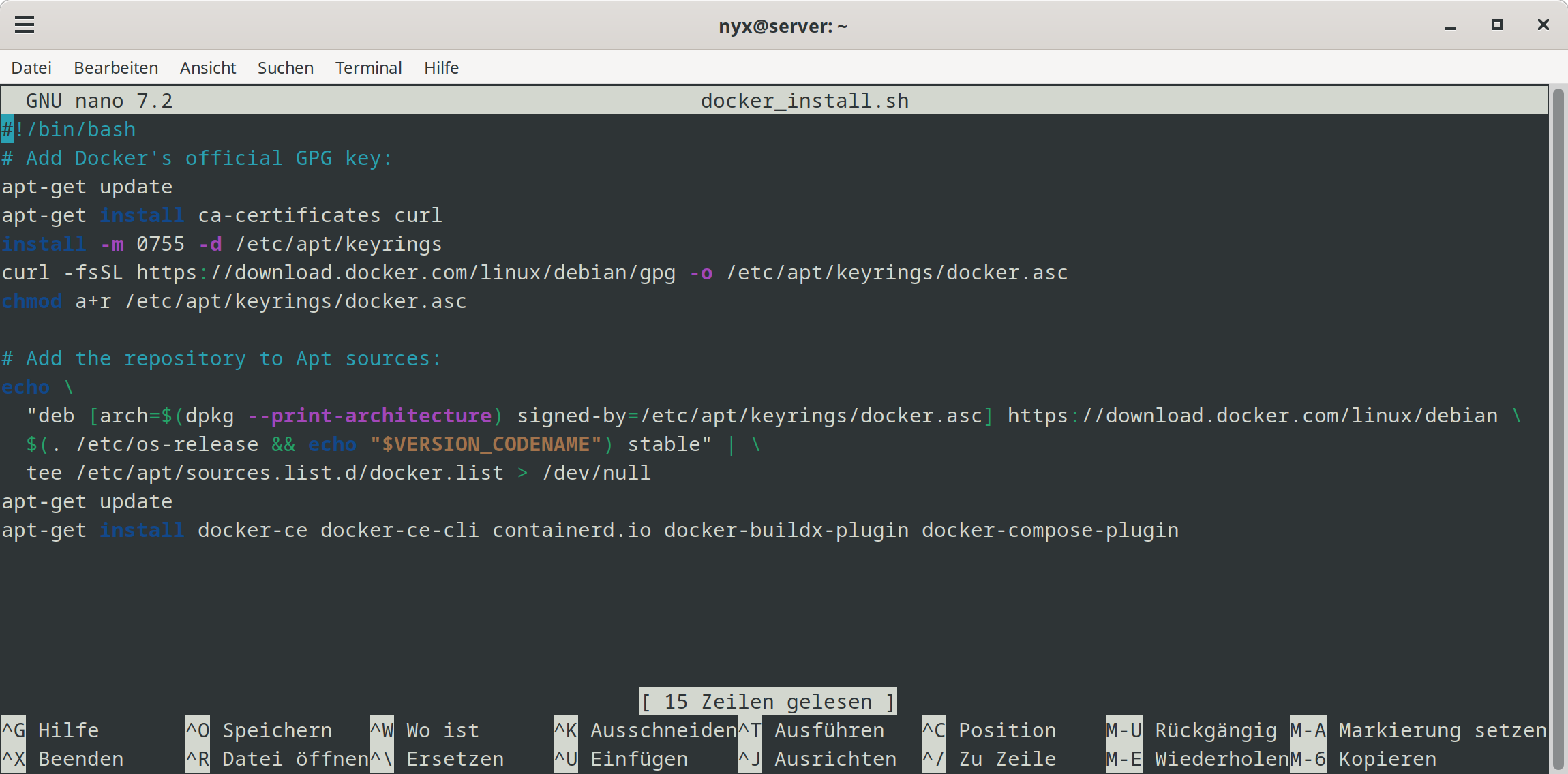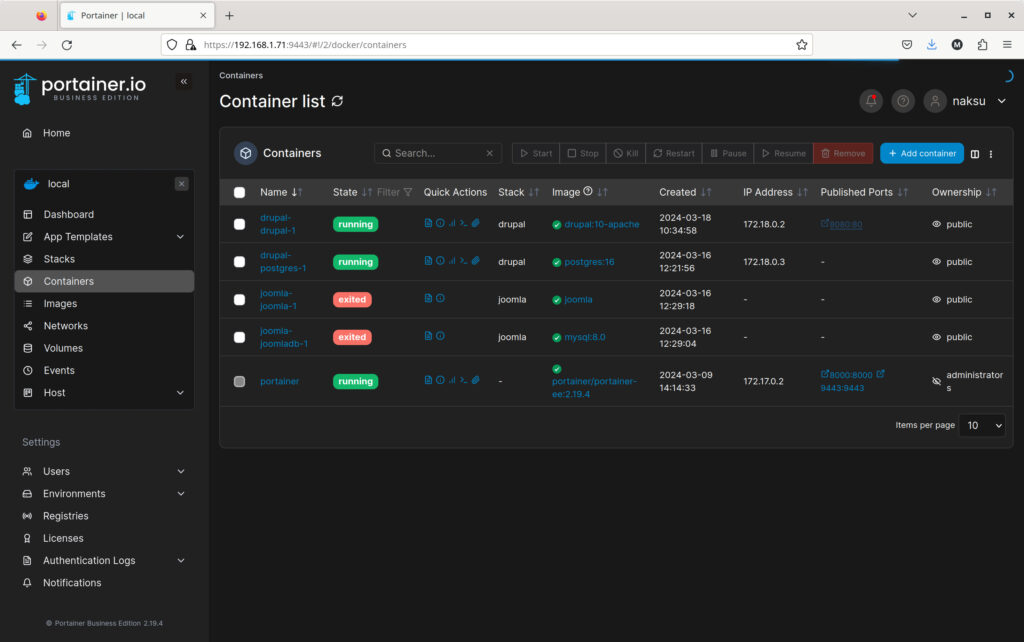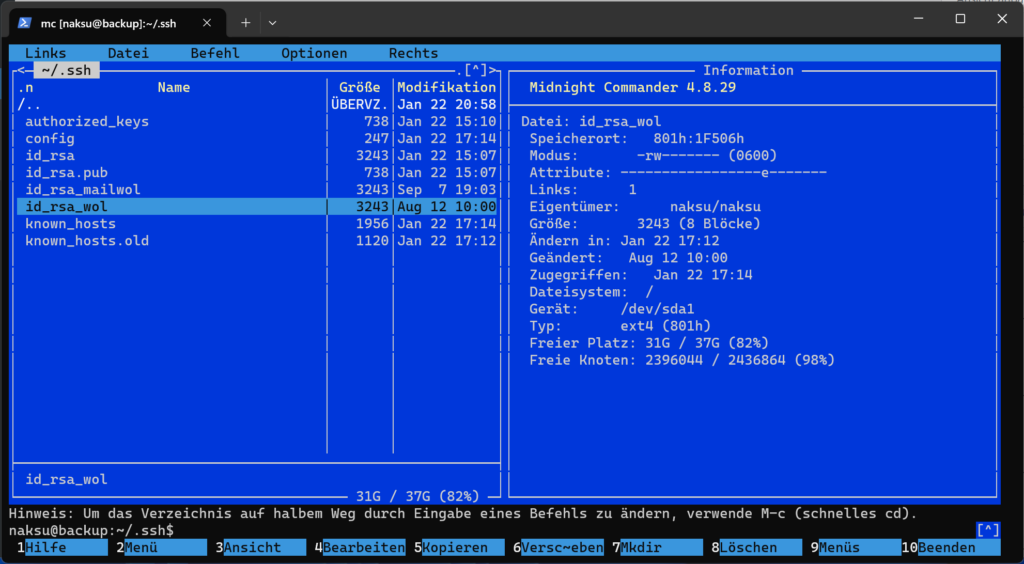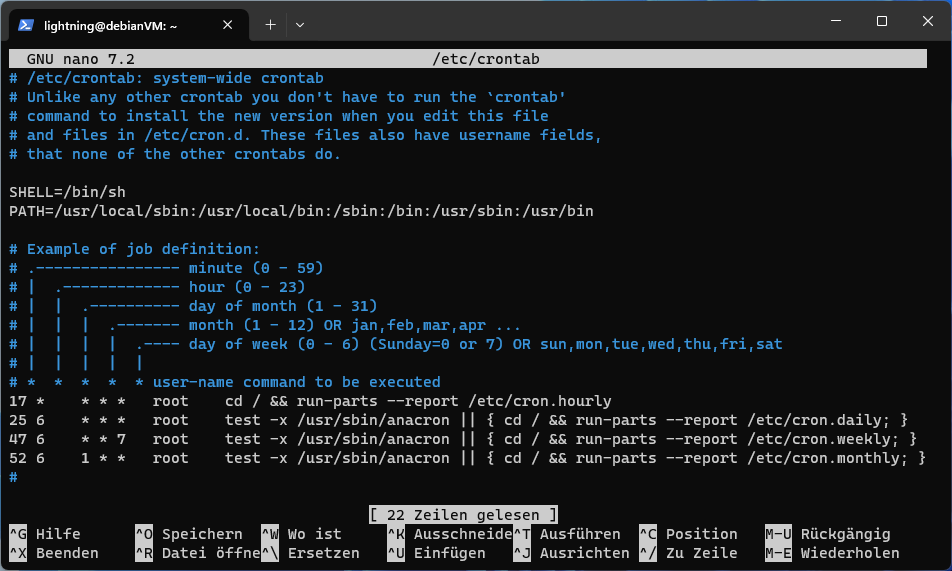In diesem Beispiel erstellen wir eine Partition mit dem Dateisystem ext4 auf der Festplatte und hängen anschliessend die Festplatte permanent unter /mnt/Volume ein.
01. fdisk -l zeigt uns alle verfügbaren Laufwerke an. Die Disk unter /dev/sda hat noch keine Partition.
# fdisk -l
# fdisk -l
Disk /dev/sda: 931.51 GiB, 1000204886016 bytes, 1953525168 sectors
Disk model: WDC WD10EZEX-60M
Units: sectors of 1 * 512 = 512 bytes
Sector size (logical/physical): 512 bytes / 4096 bytes
I/O size (minimum/optimal): 4096 bytes / 4096 bytes
Disklabel type: dos
Disk identifier: 0xc64dfc2f
02. Starte fdisk mittels Angabe der Disk. Dabei gilt:
# fdisk /dev/sda
(o) = erstellt ein neues Disklabel (create a new empty MBR (DOS) partition table)
(n) = erstellt eine neue Partition
(p) = primäre Partition
(w) = schreibt die Änderungen final auf die Disk
# fdisk /dev/sda
Welcome to fdisk (util-linux 2.38.1).
Changes will remain in memory only, until you decide to write them.
Be careful before using the write command.
Command (m for help): o
Created a new DOS (MBR) disklabel with disk identifier 0x7ad53c78.
Command (m for help): n
Partition type
p primary (0 primary, 0 extended, 4 free)
e extended (container for logical partitions)
Select (default p): p
Partition number (1-4, default 1): ENTER
First sector (2048-1953525167, default 2048): ENTER
Last sector, +/-sectors or +/-size{K,M,G,T,P} (2048-1953525167, default 1953525167):
Created a new partition 1 of type 'Linux' and of size 931.5 GiB.
Command (m for help): w
The partition table has been altered.
Calling ioctl() to re-read partition table.
Syncing disks.
03. fdisk -l zeigt uns die neu erstellte Partition an:
# fdisk -l
# fdisk -l
(...)
Device Boot Start End Sectors Size Id Type
/dev/sda1 2048 1953525167 1953523120 931.5G 83 Linux
04. erstelle ein Dateisystem (hier ext4) für die soeben neue Partition /dev/sda1:
# mkfs.ext4 /dev/sda1
# mkfs.ext4 /dev/sda1
mke2fs 1.47.0 (5-Feb-2023)
Creating filesystem with 244190390 4k blocks and 61054976 inodes
Filesystem UUID: 923b9fb1-5760-4125-9c8a-7140c0f15ee2
Superblock backups stored on blocks:
32768, 98304, 163840, 229376, 294912, 819200, 884736, 1605632, 2654208,
4096000, 7962624, 11239424, 20480000, 23887872, 71663616, 78675968,
102400000, 214990848
Allocating group tables: done
Writing inode tables: done
Creating journal (262144 blocks): done
Writing superblocks and filesystem accounting information: done
05. Um die Partition dauerhaft einzuhängen, benötigen wir die UUID:
# blkid | grep sda
# blkid | grep /dev/sda
/dev/sda1: UUID="923b9fb1-5760-4125-9c8a-7140c0f15ee2" BLOCK_SIZE="4096" TYPE="ext4" PARTUUID="7ad53c78-01"
06. öffne die /etc/fstab:
# nano /etc/fstab
# HDD einhängen
UUID=923b9fb1-5760-4125-9c8a-7140c0f15ee2 /mnt/Volume ext4 defaults 0 2
07. falls nötig, ändere den Benutzer. Aktuell hat hier nur root die Berechtigung:
# chown -cR BENUTZER:BENUTZER /mnt/Volume
# chown -cR BENUTZER:BENUTZER /mnt/Volume/
der Eigentümer von '/mnt/Volume/lost+found' wurde von root:root in BENUTZER:BENUTZER geändert
der Eigentümer von '/mnt/Volume/' wurde von root:root in BENUTZER:BENUTZER geändert