Hinweis: Eine weitere Möglichkeit besteht in einer ssh-Verbindung via Terminal oder mittels remote (Xrdp) für Windows 10 und Windows 11.
Hier wird die Möglichkeit einer Verbindung via grafischer Oberfläche erklärt:
01. Hier am Beispiel mit dem Mate-Desktop: Wähle Orte > Zu Server verbinden…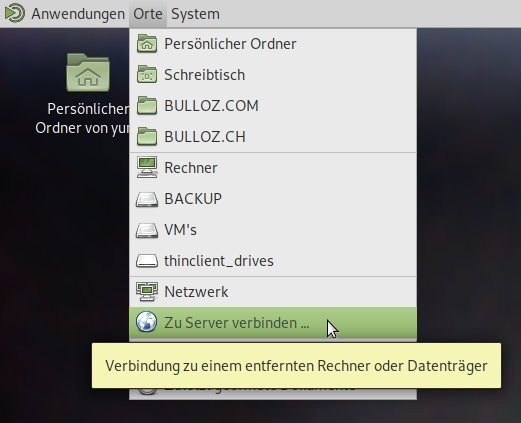
02. und gib die Zugangsdaten ein:
Alternativ kann im Dateibrowser direkt der Pfad zum Server eingegeben werden:
sftp://username@123.456.7.890:22/var/www/html
sftp => Protokoll username => allgemein gültiger User am Linuxserver 123.456.7.890 => IP Adresse vom Server 22 => Portnummer ssh (hier mit dem Standardport) /var/www/html => Zielverzeichnis auf dem Server
03. danach bist du mit dem Server verbunden. Melde dich immer mit dem normalen Benutzer am Server an. Debian verbiete von sich aus die Anmeldung mittels root und das nicht zu unrecht. Wer im Dateibrowser unter Linux auf seinem Server per root herumschwirrt, brauch eine Menge Mut. Zu schnell ist eine Datei oder ein ganzer Ordner gelöscht oder irrtümlicherweise verschoben, nur weil man sich verklickt hat.
04. Um die Anmeldung von root zu ermöglichen, editiere die Datei /etc/ssh/sshd_config
# nano /etc/ssh/sshd_config
entferne das Kommentarzeichen bei # PermitRootLogin prohibit-password und überschreibe die Zeile mit PermitRootLogin yes
#LoginGraceTime 2m
PermitRootLogin yes
#StrictModes yes
#MaxAuthTries 6
#MaxSessions 10
starte anschliessend den Service neu:
# /etc/init.d/ssh restart
