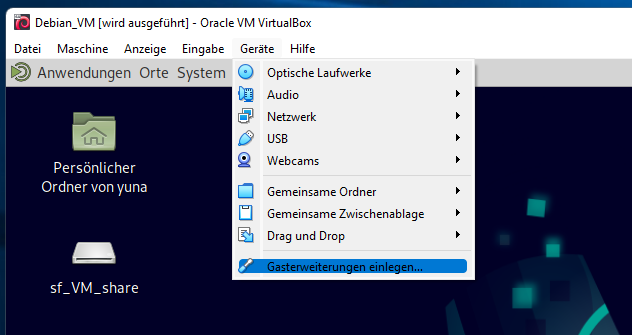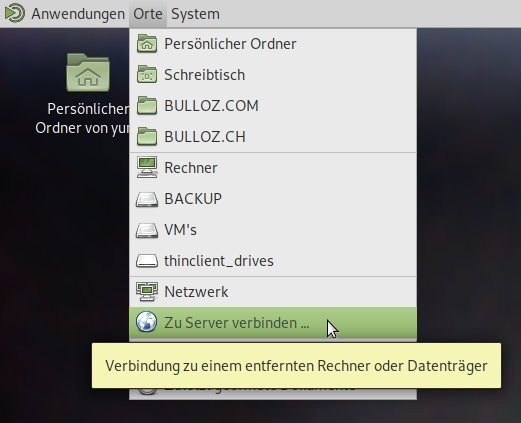netstat (Netzwerkstatus) ist nicht von Hause aus in Debian enthalten. Versuchst Du den Befehl aufzurufen, kommt es unweigerlich zu einer Fehlermeldung:
# netstat -tulpn | grep LISTEN -bash: netstat: Kommando nicht gefunden.
erst nach einem
# apt install net-tools
lässt sich dieses Tool auf nutzen. netstat ist ideal geeignet, um Netzwerkproblemen auf den Grund zu gehen.
Beispiel:
Nach der Installation der Firewall ufw streikte plötzlich mein Samba-Server und ich konnte von Windows 11 nicht mehr auf das Netzwerklaufwerk zugreiffen:
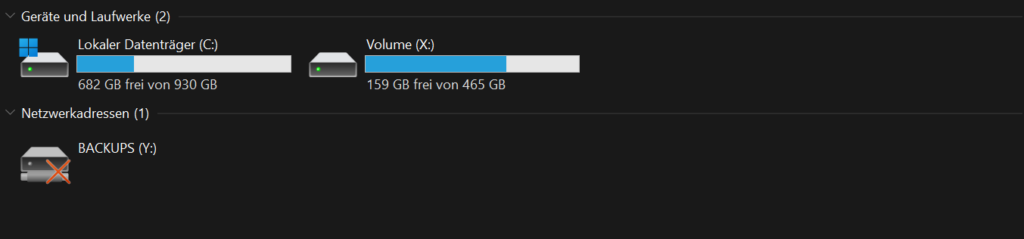
Erst der Einsatz von netstat auf dem Samba-Server (Debian 11) brachte Licht ins dunkle:
# netstat -tulpan
Aktive Internetverbindungen (Server und stehende Verbindungen)
Proto Recv-Q Send-Q Local Address Foreign Address State PID/Program name
tcp 0 0 127.0.0.1:3306 0.0.0.0:* LISTEN 612/mariadbd
tcp 0 0 0.0.0.0:139 0.0.0.0:* LISTEN 1429/smbd
tcp 0 0 0.0.0.0:22 0.0.0.0:* LISTEN 548/sshd: /usr/sbin
tcp 0 0 0.0.0.0:445 0.0.0.0:* LISTEN 1429/smbd
tcp 0 288 192.168.0.52:22 192.168.0.150:64988 VERBUNDEN 760/sshd: yuna [pri
tcp 0 1 192.168.0.52:445 192.168.0.150:64990 FIN_WAIT1 -
tcp6 0 0 :::139 :::* LISTEN 1429/smbd
tcp6 0 0 :::80 :::* LISTEN 611/apache2
tcp6 0 0 :::22 :::* LISTEN 548/sshd: /usr/sbin
tcp6 0 0 :::445 :::* LISTEN 1429/smbd
(...)
Da wartet doch jemand auf etwas (FIN_WAIT1). Nach einem:
# ufw allow 445 # ufw reload # systemctl restart smbd.service
stand die Verbindung zum Samba-Server wieder. Ich hatte einfach vergessen, den Port 445 für den Samba-Server zu öffnen.
# netstat -tulpan
Aktive Internetverbindungen (Server und stehende Verbindungen)
Proto Recv-Q Send-Q Local Address Foreign Address State PID/Program name
tcp 0 0 127.0.0.1:3306 0.0.0.0:* LISTEN 612/mariadbd
tcp 0 0 0.0.0.0:139 0.0.0.0:* LISTEN 753/smbd
tcp 0 0 0.0.0.0:22 0.0.0.0:* LISTEN 548/sshd: /usr/sbin
tcp 0 0 0.0.0.0:445 0.0.0.0:* LISTEN 753/smbd
tcp 0 288 192.168.0.52:22 192.168.0.150:64988 VERBUNDEN 760/sshd: yuna [pri
tcp 0 0 192.168.0.52:445 192.168.0.150:64990 VERBUNDEN 762/smbd
tcp6 0 0 :::139 :::* LISTEN 753/smbd
tcp6 0 0 :::80 :::* LISTEN 611/apache2
tcp6 0 0 :::22 :::* LISTEN 548/sshd: /usr/sbin
tcp6 0 0 :::445 :::* LISTEN 753/smbd
(...)

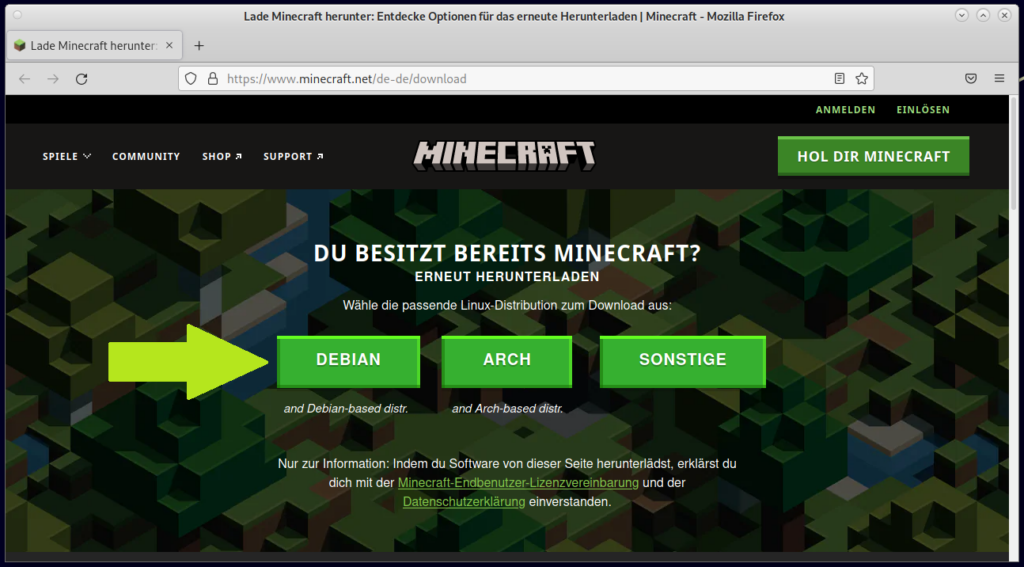
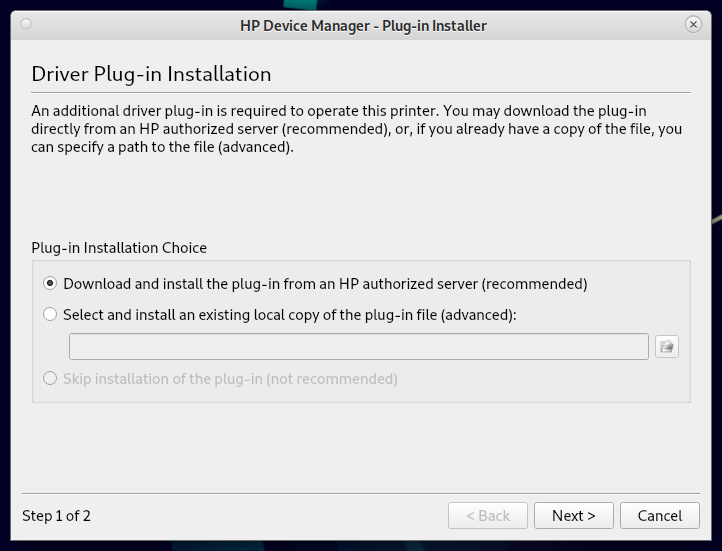
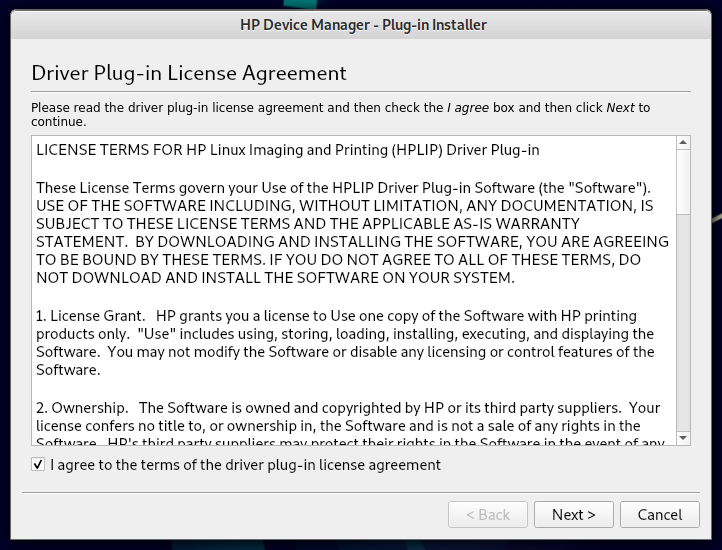
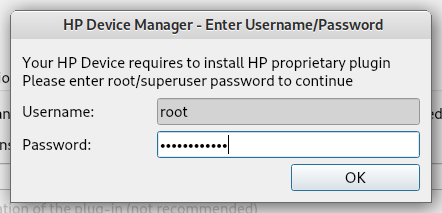
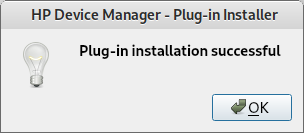
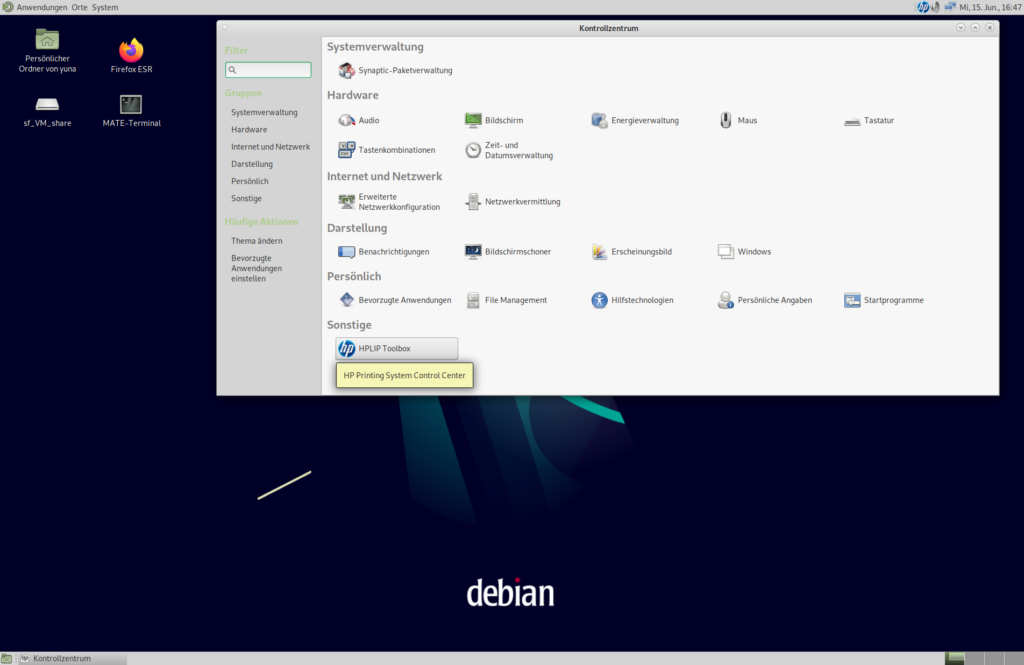
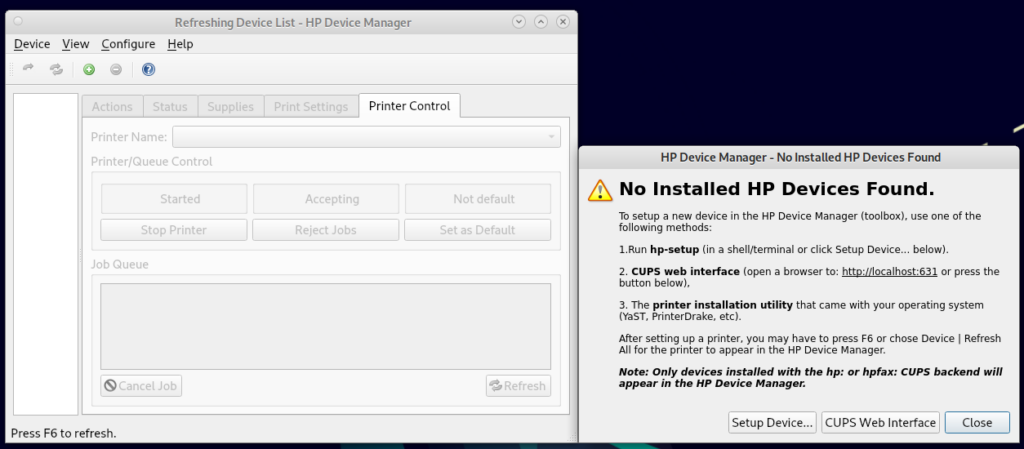
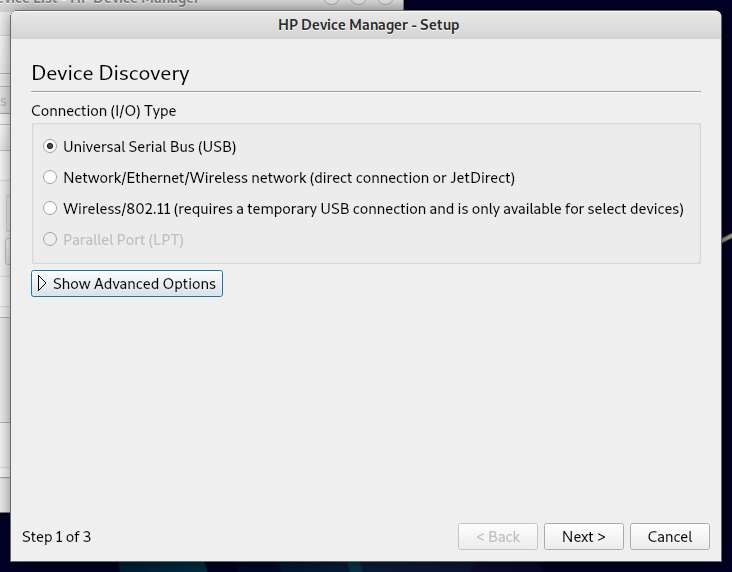
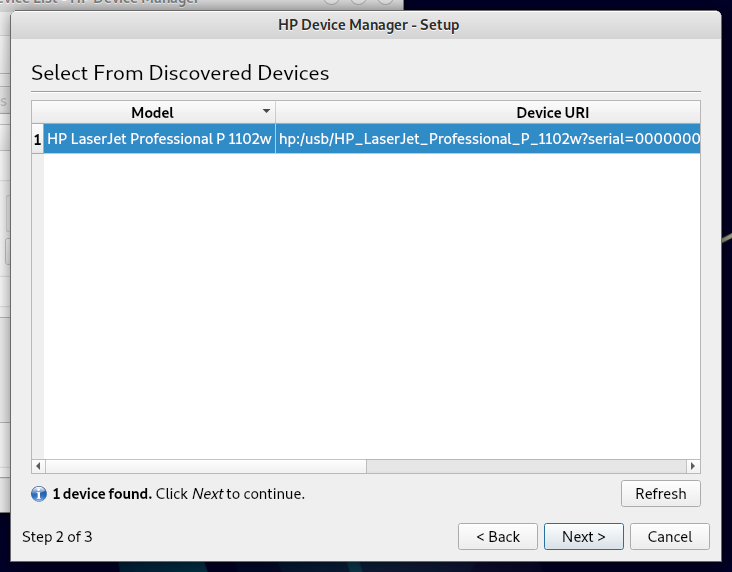
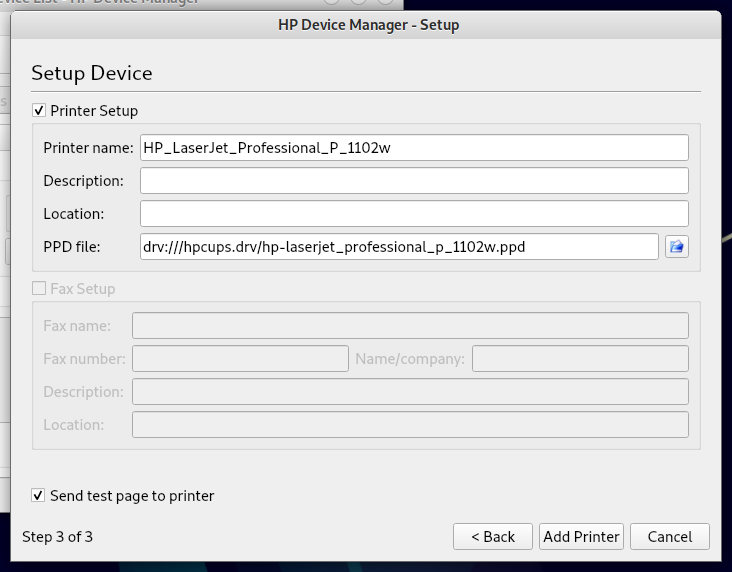
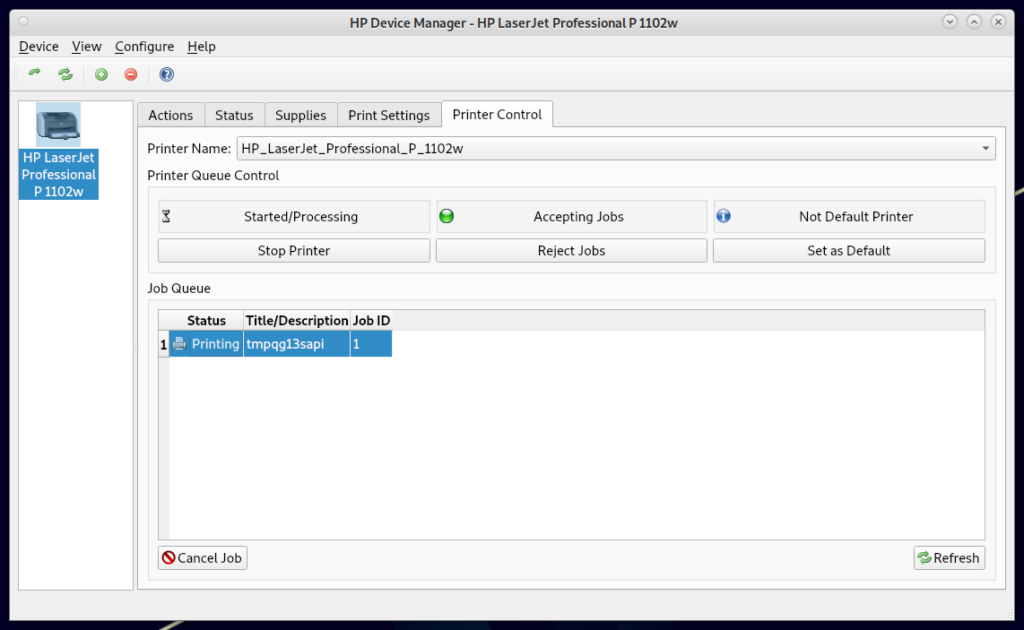
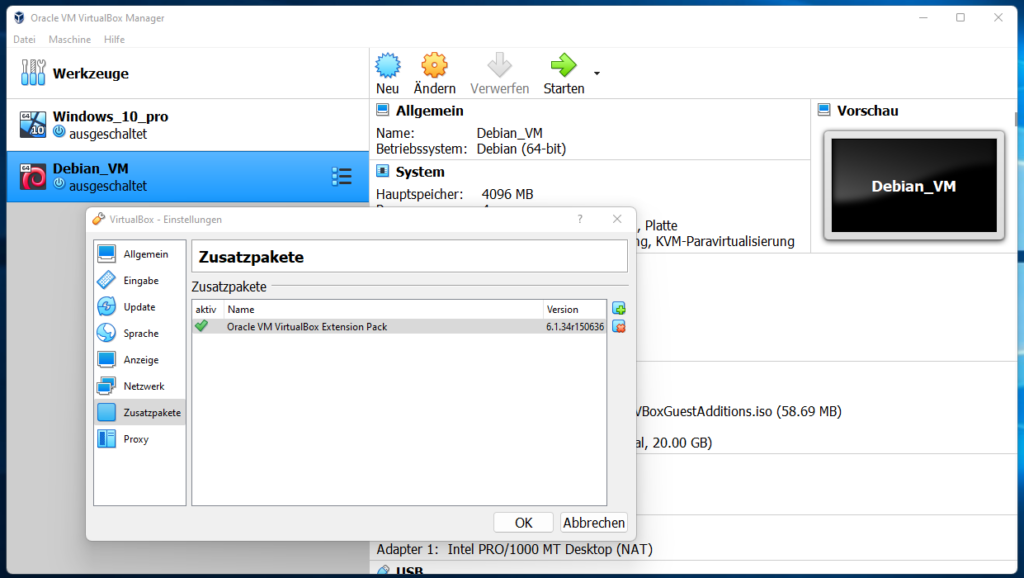
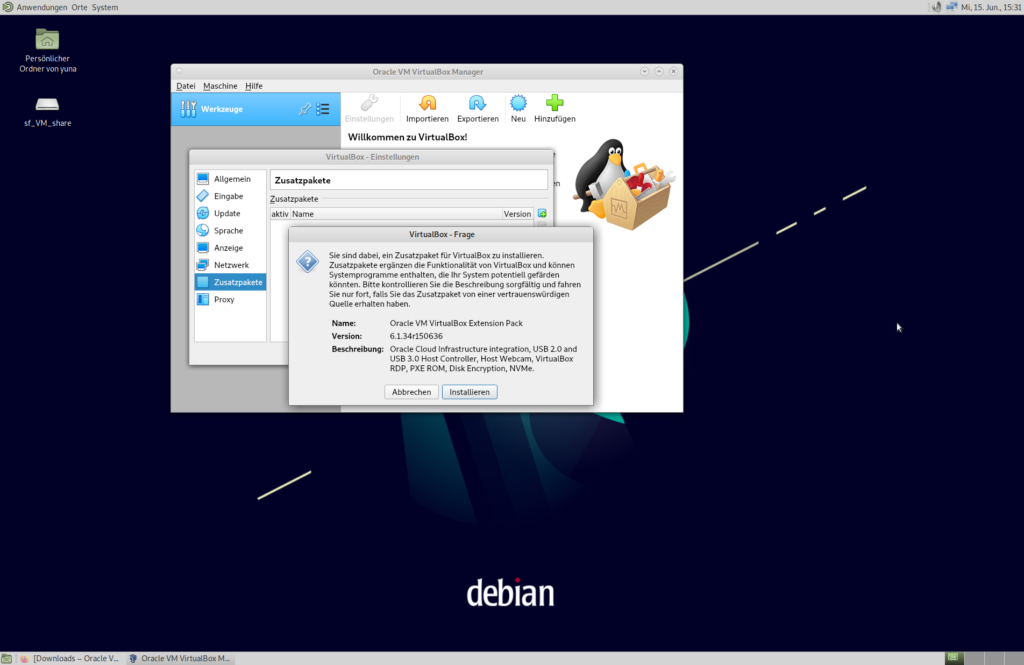 Ob die Installation nun unter Windows oder Linux erfolgt ist egal. Das Extensions-Paket ist für beide Version gleich. Starte nun die virtuelle Maschine und gehe zu Geräte > Gasterweiterung einlegen…
Ob die Installation nun unter Windows oder Linux erfolgt ist egal. Das Extensions-Paket ist für beide Version gleich. Starte nun die virtuelle Maschine und gehe zu Geräte > Gasterweiterung einlegen…